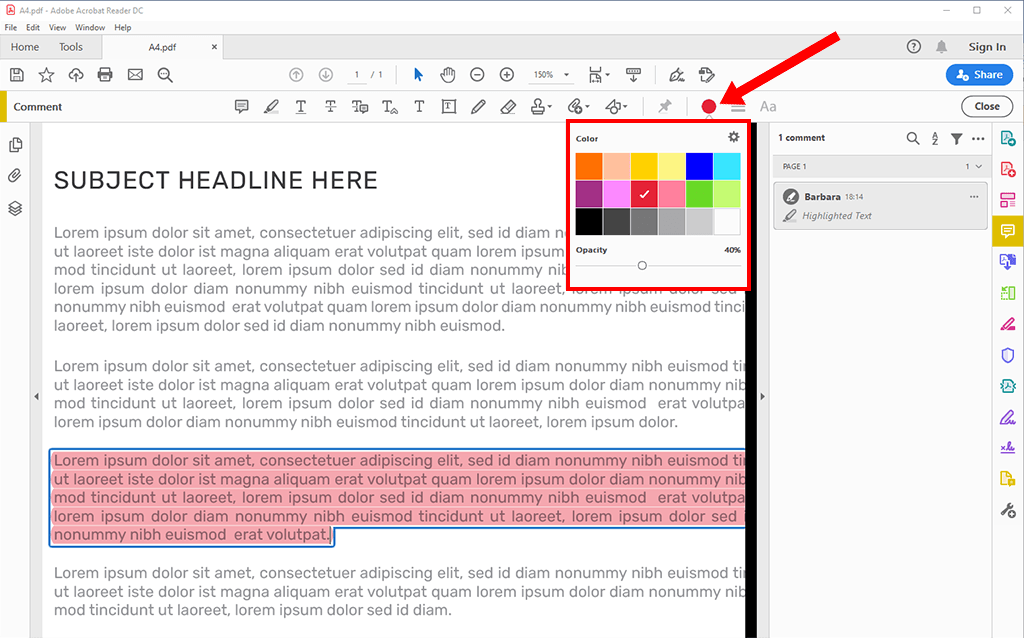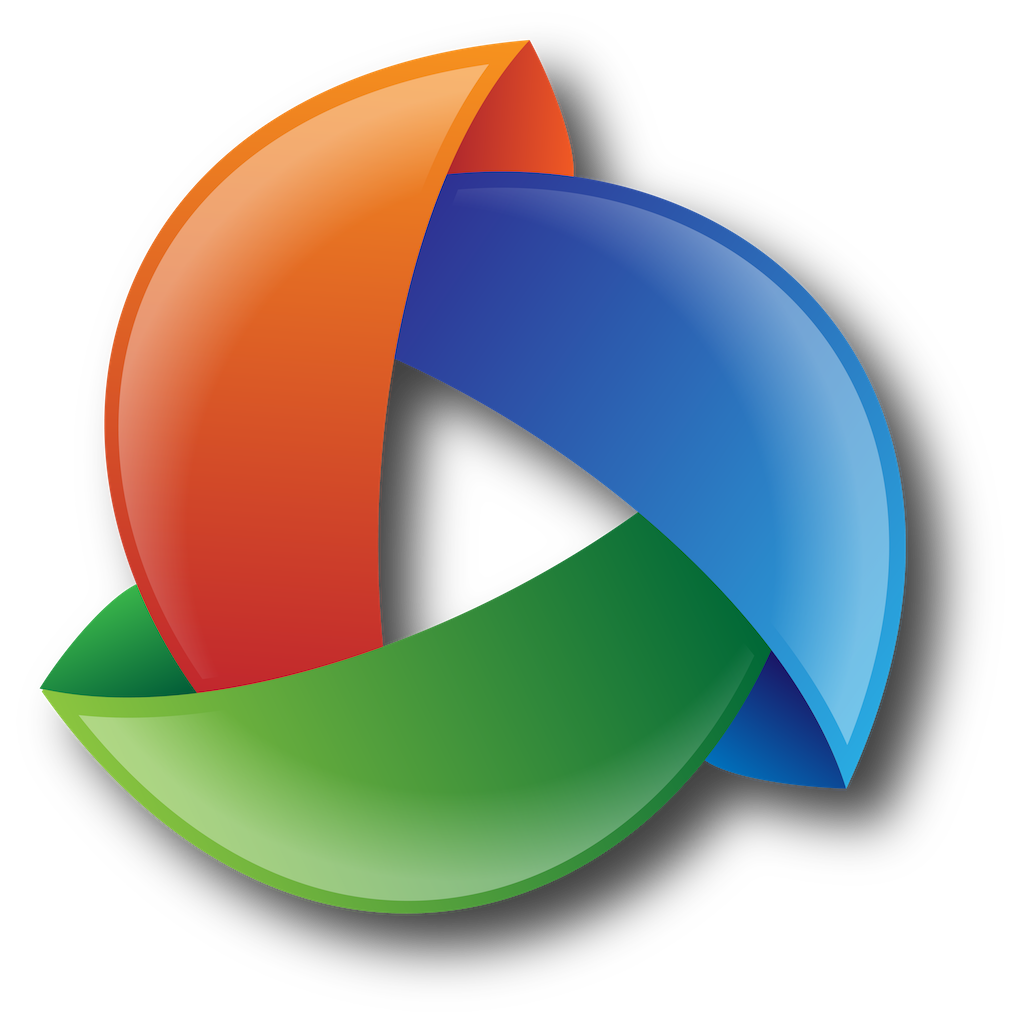If you’ve ever needed to **change highlight color in Adobe Reader**, you’re not alone. Highlighting text is an essential feature for anyone working with PDF documents, whether for study, work, or organization purposes. With **Adobe Reader highlight color** options at your fingertips, you can easily mark important passages in a way that suits your style. In this guide, we’ll walk you through four straightforward methods to **change PDF highlight color**, ensuring that your documents stand out clearly. From keyboard shortcuts to preferences menus, our **Adobe Acrobat Reader tips** will help you customize your highlighting experience.
When it comes to enhancing your PDF reading experience, knowing how to alter the highlighted text is crucial. This process, often referred to as **customizing highlight color in PDF**, allows users to distinguish different sections of text based on their needs. Whether you’re highlighting notes from a lecture or important points in a report, understanding how to adjust your highlights in **Adobe Reader** can significantly improve your organization. Additionally, this functionality is useful for engaging with the content more effectively, transforming a simple PDF into a personalized study tool. Dive deeper into the various methods available to refresh your highlighting tactics and make your PDF documents clearer.
How to Change Highlight Color in Adobe Reader Using Keyboard Shortcuts
Changing the highlight color in Adobe Reader using keyboard shortcuts is not only efficient but also quick. To initiate this method, first ensure you have your PDF document open in Adobe Reader. Locate the Highlight Text tool in the Quick Tools toolbar and select it. Next, press Ctrl + E—it opens the Properties Bar, which allows you to customize the highlight color. This method is particularly useful if you frequently change highlight colors, as it eliminates the need to navigate through menus each time.
In addition to changing the color, you can also adjust the opacity level of your highlights using the Properties Bar. This flexibility allows you to customize your highlighting to better fit the style of your document. Whether you’re highlighting important sections or taking notes, changing the highlight color swiftly can enhance your productivity. This approach not only facilitates a seamless workflow but also helps maintain the visual appeal of your PDF documents.
Adjusting Highlight Color via Adobe Reader Preferences Menu
For users seeking a more permanent solution to change the highlight color, the Preferences menu in Adobe Reader provides a straightforward option. To begin, open your PDF document and navigate to the Edit menu. By selecting Preferences (or using the Ctrl + K shortcut), you’ll be directed to a settings window where various customization options are available. Under the Categories header on the left side, click on Forms to find the options related to highlight colors.
In this section, you can select new colors for both Fields highlight and Required fields highlight by clicking the color picker. This method is particularly advantageous for users who regularly work with forms or need consistent highlighting styles in PDF files. Changing the highlight color through the Preferences menu can improve your workflow and make it easier to distinguish between types of annotations in your documents.
Using the Comment Tool to Change Highlight Color in Adobe Reader
Utilizing the Comment tool in Adobe Reader is another effective way to change highlight colors. Begin by opening your desired PDF file and navigating to the View menu. From there, hover over Tools, and you’ll see a submenu appear. Select Comment to open the Comment toolbar at the top. Within this toolbar, you can locate the Highlight Text tool, where you can not only highlight text but also adapt its color to fit your needs.
Once you’ve selected the highlight tool, you have the option to pick a new color from the color and opacity changer on the toolbar. This method is particularly beneficial for those who prefer to annotate or comment on specific parts of the document while simultaneously changing the highlight colors. By effectively using the Comment tool, you ensure a structured approach to your document review process, making it easier to differentiate between highlighted areas.
Changing Highlight Color from the Context Menu in Adobe Reader
For users who frequently highlight text and want to make quick adjustments, the context menu offers a handy option. If you’ve already selected and highlighted text in your document, simply right-click on the highlighted area. In the displayed context menu, select Properties to open the Highlight Properties window. Here, you can easily access the color picker to change the highlight color as needed, ensuring that your annotations remain clear and effective.
Using the context menu to modify highlight colors allows for immediate changes without navigating away from your current task. It’s a method that complements the workflow of users who often engage in detailed document reviews or editing. Moreover, the added feature of adjusting opacity gives you control over how subtle or pronounced your highlights appear on the page, enhancing the readability of important text segments.
Best Practices for Customizing Highlight Colors in Adobe Reader
To enhance your document management experience in Adobe Reader, it’s important to adopt best practices for customizing highlight colors. Start by establishing a color code for different types of annotations. For instance, use yellow for essential information, blue for questions, and green for comments. This strategic coloring not only aids in immediate recognition but also makes navigating lengthy documents more manageable.
Additionally, consider the contrast between the text color and your highlight color to ensure readability. Dark highlights on dark text can cause confusion, so opting for lighter colors or adjusting opacity levels can promote better visibility. By incorporating these best practices, you can maximize the effectiveness of your highlights in Adobe Reader, transforming your editing and annotation tasks into a more organized and efficient process.
Exploring Adobe Acrobat Reader Tips for Effective Highlighting
Exploring tips related to Adobe Acrobat Reader can greatly enhance your ability to highlight effectively. One initial tip is to familiarize yourself with various annotation tools available—not just highlights. Depending on your needs, combining highlights with sticky notes, shapes, and underlines can create a comprehensive approach to document review. Each tool serves unique purposes, yet they collectively contribute to a more structured analysis of your PDFs.
Moreover, regularly updating your version of Adobe Reader can ensure you have access to the latest features and improvements that aid in document management. By keeping your software up to date, you enhance overall functionality, including highlight capabilities. This proactive approach not only optimizes your current workflow but also introduces innovative features that can simplify your highlighting tasks in Adobe Reader.
The Importance of Highlighting Text in PDF Documents
Highlighting text in PDF documents serves as a crucial tool for enhancing comprehension and facilitating efficient reviews. By emphasizing key points, readers can quickly revisit important information without sifting through entire pages. This is particularly beneficial for students, researchers, or professionals who handle dense documentation and need to extract vital excerpts for later reference.
Furthermore, a well-highlighted document can improve collaboration. When sharing PDFs with colleagues, highlighted sections provide visual cues, directing attention to significant content that may warrant discussion. Effectively using highlight colors can help delineate between various topics or priorities, thus fostering a more focused dialogue when collaborating on projects. This practice of organized highlighting not only enhances individual learning but also promotes teamwork in professional settings.
How to Make Highlights Stand Out in Adobe Reader
To ensure that your highlights stand out in Adobe Reader, choosing contrasting colors is key. Bright colors like yellow, green, or orange tend to grab attention, making critical information readily noticeable even in dense text. Experimenting with different colors or patterns can enhance visual interest and help avoid monotony in your annotations. By making thoughtful selections in your highlight colors, you contribute to a more engaging reading experience.
Additionally, consider using layered highlights or varying opacity levels to add depth to your annotations. A lighter color with lower opacity can subtly emphasize information without overwhelming the text. Using these strategies not only enhances the visual appeal of your PDF documents but also promotes usability by ensuring that important highlights remain distinguishable from other text elements. This attention to detail can vastly improve the effectiveness of your highlights.
Common Mistakes to Avoid When Highlighting PDF Documents
When highlighting text in PDF documents, one common mistake is over-highlighting. Users often feel compelled to highlight entire passages when only a few keywords or phrases are necessary. This can dilute the impact of highlighting, making it challenging to discern the most critical information. To counter this, focus on concise highlights—targeting only essential text will improve the effectiveness of your annotations.
Another mistake is neglecting the importance of color choice. Poor choices in highlight colors can lead to diminished readability, especially if the colors blend with text backgrounds. It’s crucial to test highlight colors to find those that contrast well with your document’s layout. By avoiding these common pitfalls, you’ll streamline your highlighting process and ensure your annotations serve their intended purpose.
Frequently Asked Questions
How do I change the highlight color in Adobe Reader quickly?
To change the highlight color in Adobe Reader quickly, use a keyboard shortcut. Open your PDF document, select the Highlight Text tool, and press Ctrl + E. This will show the Properties Bar where you can select a new color for your highlight.
Can I customize highlight color in Adobe Acrobat Reader preferences?
Yes, you can customize the highlight color in Adobe Acrobat Reader through the Preferences menu. Open a PDF file, go to Edit > Preferences or press Ctrl + K, then select ‘Forms’ from the Categories and change the ‘Fields highlight color’ using the color picker.
Is there a way to change PDF highlight color using the Comment tool in Adobe Reader?
Certainly! To change the PDF highlight color using the Comment tool, open your PDF, go to View > Tools > Comment > Open. Then select the Highlight Text tool, and adjust the highlight color and opacity using the color picker in the Comment toolbar.
How can I change the highlight color of already highlighted text in Adobe Reader?
To change the highlight color of already highlighted text in Adobe Reader, right-click on the highlighted text, select Properties from the context menu, and adjust the highlight color using the color picker in the Highlight Properties window.
What are some Adobe Acrobat Reader tips for managing highlight colors?
Some useful Adobe Acrobat Reader tips for managing highlight colors include using keyboard shortcuts like Ctrl + E for quick color changes, exploring Preference settings for customization, and utilizing the Comment tools for multiple highlight options.
| Method | Steps |
|---|---|
| Change Highlight Color using Keyboard Shortcut | 1. Open PDF in Adobe Reader. 2. Click on Highlight Text tool. 3. Press Ctrl + E for Properties Bar. 4. Choose new highlight color. |
| Change Highlight Color using Preferences Menu | 1. Open PDF in Adobe Reader. 2. Go to Edit > Preferences or press Ctrl + K. 3. Navigate to Forms category. 4. Select color for Fields highlight. |
| Change Highlight Color from Comment Tool | 1. Open desired PDF. 2. Click on View > Tools > Comment and Open. 3. Select Highlight Text tool. 4. Use color and opacity picker. |
| Change Highlight Color from Context Menu | 1. Highlight text with the text highlight tool. 2. Right-click on highlighted text. 3. Click Properties. 4. Select new color from the color picker. |
Summary
To change highlight color in Adobe Reader, you can choose from several straightforward methods mentioned above. Each method offers a unique approach to customizing the appearance of highlighted text, ensuring you can easily mark important sections in your PDF documents. Whether using keyboard shortcuts, navigating through preferences, utilizing the comment tool, or adjusting settings from the context menu, you’ll find that altering highlight colors in Adobe Reader enhances the overall document management experience.